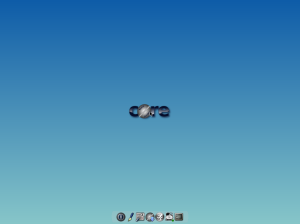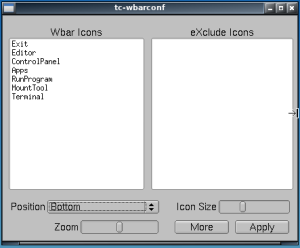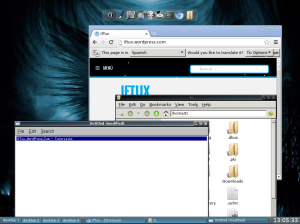En el Tutorial anterior aprendimos a como instalar Tiny Core Linux, ahora empezaremos a personalizarlo para darle un entorno mucho mas agradable, pero a su vez para agregarle algunas funciones sumamente necesarias.
Pasos a Seguir:
1- Lo Primero que aremos sera cambiar el idioma de nuestro teclado ya que por default viene en ingles y abecés es muy incomodo, sobre todo si tu teclado es latino, para ello abriremos «Apps» y buscaremos primero el paquete llamado nano.tcz y lo instalamos (cada vez que instalen una aplicación verifiquen que este seleccionada la opción OnBoot), luego sin cerrar «Apps» buscaremos el paquete llamado kmaps.tcz y lo instalamos, una ves instalado cerramos «Apps» y abrimos la terminal, en ella colocaremos cd /usr/share/kmap acá usaremos el comando ls e iremos ingresando a las carpetas que nos aparezcan asta detectar nuestra configuración de teclado, en mi caso como es latino utilice los siguientes comandos:
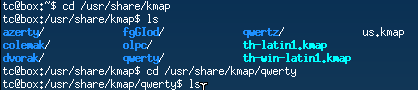
bien ahora debemos localizar el archivo .kmap que utilizaremos y anotamos la ruta completa de el mismo, en mi caso el archivo es la-latin1.kmap y la ruta es /usr/share/kmap/qwerty/la-latin1.kmap, ahora solo queda agregarlo para que se ejecute al iniciar la distribución con el comando:
nano /opt/bootlocal.sh
y en el agregamos la siguiente linea:
loadkmap < /usr/share/kmap/qwerty/la-latin1.kmap
guardamos el archivo con ctrl + x y reiniciamos la pc
2- una vez configurado nuestro teclado empezaremos a personalizar nuestra distribución, primero que nada instalaremos un gestor de ventanas, en mi caso sera openbox, para instalarlo simplemente vamos a «Apps» y buscamos en el openbox, esto nos generar 4 resultados, solamente instalamos el llamado openbox.tcz, ahora nos queda esperar, esto puede demorar un poco a que se descargue.
ya tenemos openbox instalado, ahora lo configuraremos, para ello iremos de nuevo a «Apps» y buscaremos e instalaremos el siguiente paquete: obconf.tcz, una vez instalado lo ejecutamos, hacemos click derecho en cualquier parte de el escritorio y nos vamos a system y luego entramos en Openbox Configuration manager
Desde esta aplicación podremos configurar estéticamente nuestro Openbox para dejarlo mucho mas vistoso.
3- Hasta ahora tenemos nuestro escritorio casi configurado, pero modificaremos un poco la vista de el mismo, para ello primero editaremos la barra que aparece en la parte inferior, para ello hacemos click derecho en el escritorio y entramos a System Tools y luego en tc-wbarconf
Aquí podremos agregar y quitar iconos de la barra, cambiar la posición, el tamaño de los iconos y el zoom de los mismos, en mi caso la colocare en la parte superior.
4- ahora instalaremos un gestor de archivos, en mi caso instalare pcmanfm.tcz desde «Apps» el cual en lo personal lo considero sumamente liviano y veloz
ya esta instalado, pero como verán no se ven los iconos, para ello instalaremos el paquete llamado lxappearance.tcz con el cual podremos cambiar nuestros iconos, para ejecutarlo haremos click derecho sobre el escritorio, entraremos a Applications y luego en CustomizeLookandFeel
5- una ves echo esto nos descargaremos un navegador web en mi caso chromium-browser.tcz el cual usaremos para descargar un wallpaper para personalizar nuestro escritorio.
6- una vez instalado descargaremos el wallpaper a utilizar (en mi caso sera este) y lo guardaremos en /opt/backgrounds, luego nos vamos al escritorio, hacemos click derecho e ingresamos a System Tool y luego a Control Panel, acá haremos click en Wallpaper y nos saldrá una ventana como la siguiente:
Acá marcamos la opción Background Image y seleccionamos la imagen descargada anteriormente, marcamos la opción fill (opcional) y hacemos click en Done
7- ahora para terminar este tutorial lo que aremos sera instalar un panel, en este caso sera BMPanel, para hacerlo buscaremos en «Apps» los paquetes bmpanel.tcz y bmpanel-themes.tcz y los instalamos. ahora abriremos la consola y colocaremos el siguiente comando:
bmpanel --list
Esto nos mostrara los temas disponibles, luego cuando decidamos que tema queremos lo ejecutamos con bmpanel nombre de el tema, ejemplo:
bmpanel native
una vez que encontremos el tema que queramos utilizar, aremos que el panel inicie junto con nuestra computadora, para ello abrimos nuestro administrador de archivos y apretamos ctrl + h para ver los archivos ocultos acá buscaremos la carpeta .X.d hacemos click derecho y le cambiamos los permisos para que nos permita escribir en ella, luego vamos a la barra de herramientas y abrimos el «Editor» en el cual colocaremos el siguiente código:
bmpanel native &
y este archivo lo guardamos como bmpanel dentro de la carpeta .X.d, reiniciamos la computadora y si salio todo bien tendremos un resultado como el siguiente: